
Морщинки на лице и других частях тела – неизбежное зло, которое настигнет каждого, будь то мужчина или женщина.
С этой неприятностью можно бороться разными способами, но мы сегодня поговорим о том, как убрать (по крайней мере, минимизировать) морщины с фотографии в Фотошопе.
Откроем фото в программе и проанализируем его.

Видим, что на лбу, подбородке и шее имеются крупные, как бы отдельно расположенные морщины, а возле глаз – сплошной ковер из мелких морщин.
Крупные морщины мы уберем инструментом «Восстанавливающая кисть», а мелкие – «Заплаткой».
Итак, создаем копию исходного слоя сочетанием клавиш CTRL+J и выбираем первый инструмент.


Работаем на копии. Зажимаем клавишу ALT и берем пробу чистой кожи одним кликом, затем переносим курсор на участок с морщиной и кликаем еще один раз. Размер кисти не должен быть намного больше редактируемого дефекта.

Этим же способом и инструментом удаляем все крупные морщины с шеи, лба и подбородка.

Теперь переходим к удалению мелких морщин возле глаз. Выбираем инструмент «Заплатка».

Обводим инструментом участок с морщинами и перетягиваем получившееся выделение на чистый участок кожи.

Добиваемся примерно следующего результата:

Следующий шаг – небольшое выравнивание тона кожи и удаление совсем мелких морщинок. Обратите внимание, что, поскольку леди довольно пожилая, то без радикальных методов (изменение формы или замена) убрать все морщины вокруг глаз не удастся.
Создаем копию слоя, с которым работаем и идем в меню «Фильтр – Размытие – Размытие по поверхности».

Настройки фильтра могут сильно отличаться от размера изображения, его качества и поставленных задач. В данном случае смотрите на скрин:

Затем зажимаем клавишу ALT и кликаем по значку маски в палитре слоев.

Затем выбираем кисть со следующими настройками:



Основным цветом выбираем белый и красим по маске, открывая ее в тех местах, где это необходимо. Не перестарайтесь, эффект должен выглядеть настолько естественно, насколько это возможно.

Палитра слоев после процедуры:

Как видим, кое-где остались явные дефекты. Устранить их можно любым из инструментов, описанных выше, но вначале нужно создать отпечаток всех слоев вверху палитры, нажав комбинацию клавиш CTRL+SHIFT+ALT+E.

Как бы мы ни старались, после всех манипуляций лицо на фото будет выглядеть размытым. Давайте вернем ему (лицу) некоторую часть естественной текстуры.
Помните, мы оставили нетронутым исходный слой? Самое время им воспользоваться.
Активируем его и создаем копию сочетанием клавиш CTRL+J. Затем перетягиваем полученную копию в самый верх палитры.

Затем переходим в меню «Фильтр – Другое – Цветовой контраст».

Настраиваем фильтр, руководствуясь результатом на скрине.

Далее необходимо поменять режим наложения для этого слоя на «Перекрытие».

Затем, по аналогии с процессом размытия кожи, создаем черную маску, и, белой кистью, открываем эффект только там, где он необходим.

Может показаться, что мы вернули морщины на место, но давайте сравним исходное фото с результатом, полученным на уроке.

Проявив достаточно усидчивости и аккуратности, при помощи данных приемов можно добиться достаточно хороших результатов в удалении морщин.
Отблагодарите автора, поделитесь статьей в социальных сетях.
Я уже не раз добавлял уроки на тему уменьшения морщин в Фотошоп, но, думаю, неплохо было бы научиться делать это, используя различные методы. На самом деле данный метод очень похож на предыдущие, которыми я делился с вами, но всё же здесь имеются ключевые различия.
Суть данного метода заключается в том, чтобы свести к минимуму появление морщин на лице, а не полностью их удалить. Я думаю, все согласятся со мною, что при достижении определённого возраста, у каждого человека появляются морщины. На фотографии освещение иногда может «преувеличить» морщины, и они выглядят неестественно и не привлекательно (это касается и молодых людей). Как редакторы, наша работа заключается в том, чтобы помочь людям выглядеть лучше, сохраняя при этом реалистичный её вид на сколько это возможно.
В сегодняшнем уроке я буду использовать образ пожилого мужчины. На фотографии на лице мужчины имеются морщины. Это не выглядит слишком неуклюже или излишне – обычные возрастные морщины на лице пожилого человека.
В данном случае я буду использовать инструмент Healing Brush Tool (Восстанавливающая кисть) и новый слой, который будет располагаться выше фото, чтобы закрасить морщины. Затем я отрегулирую непрозрачность верхнего слоя, чтобы изменения на новом слое смешались непосредственно с фотографией. Это довольно простой метод, поэтому давайте начнём.
Выбор фото
Вот эту фотографию я буду использовать в сегодняшнем уроке. В первую очередь я обращаю внимание на морщины на лбу, под глазами и вокруг рта (линии улыбки). Это те, которые больше всего выделяются. Если вы решили использовать свою фотографию и поработать над ней подобным образом, просто уловите смысл этого метода и примените к своему фото.

Инструмент «Восстанавливающая кисть»
Я буду использовать тот же принцип работы инструмента «Восстанавливающая кисть», о которых я уже писал в других уроках. Поэтому, чтобы не писать одно и тоже, я укажу вам ссылку на предыдущий урок, а сегодня мы коснёмся только специфики инструмента. Если вы желаете более подробно познакомиться с работой этого инструмента, то прочитайте урок « Работа с инструментом Healing Brush Tool (Восстанавливающая кисть) в Фотошоп ».
Работа данного инструмента заключается в следующем: активируйте инструмент, найдите область, которую вы можете использовать в качестве источника, а затем закрасьте всё, что вы хотите «восстановить» кистью. Конечно, есть ещё некоторые нюансы, которые необходимо учитывать, но общую суть работы инструмента «Восстанавливающая кисть» я изложил.
Вот как работает восстанавливающая кисть при включенной опции Align (Выравнивание): если вы возьмёте инструмент и проведёте по кругу, то источник так же будет зарисовысать по кругу. Экспериментируя с этим инструментом, вы увидите, что указатель (источник) последовательно следует за кистью. Не волнуйтесь, это легко понять, как только вы начнёте использовать инструмент.
Поскольку наша фотография уже открыта в Фотошоп, давайте создадим новый слой поверх фонового. Для этого нажмите по значку создания нового слоя в нижней части панели слоёв. Вот так должна выглядеть панель слоёв на данном этапе:
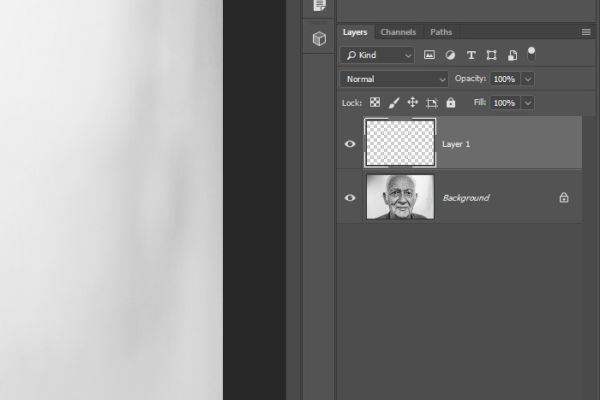
Далее перейдите к панели инструментов и выберите восстанавливающую кисть.
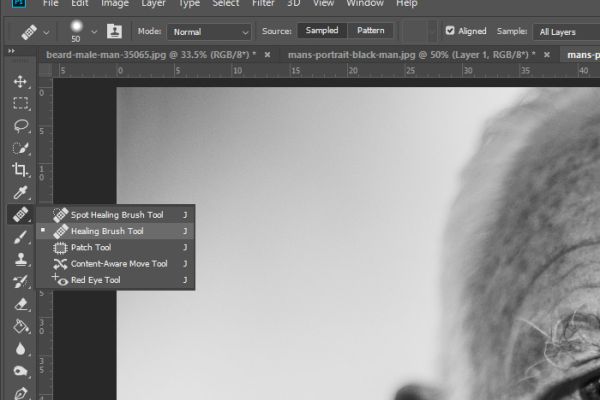
Подгоните нужный размер кисти под размер морщины и обязательно смягчите инструменту края. В верхней панели параметров для Sample (Образец) выберите All Layers (Все слои). Поскольку мы будем рисовать на пустом слое, важно, чтобы эта опция была активна, потому что нижний слой тоже будет затронут. Так же должна быть активна опция Align (Выравнивание), расположенная слева от опции Sample (Образец), потому что нам нужны цветовые градиенты с кожи этого человека. Если бы у меня не было образца кисти для рисования, результат бы выглядел довольно странно.
Настроенным инструментом возьмите образец области над левой бровью, удерживая клавишу Alt и кликнув мышью. После этого закрасьте морщинку над левым глазом.
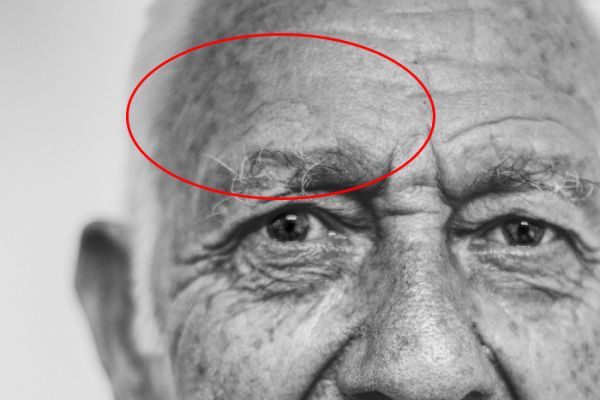
Красным кругом обозначена область, с которой я работал. Подобным образом пройдитесь по всем областям, которые я перечислял чуть ранее. Ниже смотрите результат. Я делаю это в качестве примера, чтобы вы поняли, как работает инструмент.

Невооружённым глазом видно, как исчезли морщины.
Уменьшение морщин, а не удаление их
Теперь нашей целью является вернуть некоторые морщины. Если бы я сохранил фотографию какая она есть, я бы не стал ничего больше изменять. На самом деле у мужчины в возрасте на лице должны быть морщины, поэтому я не хочу удалять их полностью.
Чтобы уменьшить эффект наших исправлений, перейдите к ползунку непрозрачности на панели слоёв и передвиньте его влево до 50%. В результате морщинки проявятся, но это устранит их «темноту» и «тяжесть».
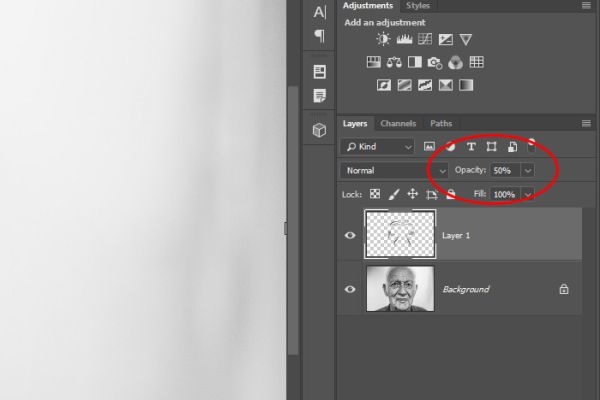
И вот последний результат:

Я думаю, получилось довольно неплохо. Редакторы фотографий для журналов занимаются этой работой постоянно.
Режим смешивания Lighten (Замена светлым)
И в заключении мне бы хотелось добавить ещё одну немаловажную деталь, она может сыграть огромную роль в работе такого характера. Если бы я применил режим наложения Замена светлым к верхнему слою, все пиксели, которые темнее на верхнем слое, чем на нижнем, были бы удалены. С другой стороны, при использовании этого режима наложения сохраняются только более светлые пиксели на верхнем слое. Это важно, потому что в таких ситуациях мы пытаемся избавиться от затемнения в областях, которые закрашиваем.
Режим наложения Lighten (Замена светлым) сравнивает базовый цвет и цвет наложения, и сохраняет тот, который из двух является самым светлым. Если цвета наложения и базовые цвета совпадают, никаких изменений не происходит. Подобно режиму смешивания Darken (Затемнение), режим смешивания Замена светлым опирается на три канала RGB при смешивании пикселей.
Надеюсь, я подробно объяснил, как свести к минимуму появление морщин на лице.
Доброго всем времени ! Сегодня в рамках изучения программы Photoshop поговорим о некоторых вопросах ретуши. Часто даже хорошо снятые портреты не всегда удовлетворяют клиента. Одним из таких моментов являются морщины. Не все любят, когда на лице сильно выделяются какие — либо «недоработки».
И тогда удачное фото надо спасать. В этом нам и поможет ретуширование. Сегодня воспользуемся двумя основными инструментами и попутно применим техники «доводки» фотографии до нужной кондиции.

Для примера будем использовать это фото. В программе удалить эту возрастную особенность будет гораздо проще, чем делать то же самое на живом лице косметологу. Конечно, большинству людей надо и вживую убрать морщины, но как говориться — это уже совсем другая история.
А мы рассмотрим, как убрать морщины в программе фотошоп. Сделать это можно при помощи двух инструментов. Один из них «Восстанавливающая кисть», а вторая – «Заплатка». Причем операция проводится очень просто. Читаем далее, уверен — у Вас тоже все получится!
Убираем морщины на фотографии с помощью инструмента «Восстанавливающая кисть»
Итак, воспользуемся в начале этим инструментом. Забегая вперед скажу, что им лучше удалять крупные морщины, а для мелких использовать «Заплатку». Загружаем фото в программу. На панели инструментов слева находим инструмент «Восстанавливающая кисть» и активируем ее.

Далее, наводим курсор, он будет в виде кружочка, на чистую без морщин часть лица. Эту область возьмем за образец. Нажимаем клавишу ALT, курсор приобрел вид мишени, и кликаем левой кнопкой мыши. Тем самым мы задали образец. Теперь отпускаем ALT и переходим к самим морщинам.
Для комфортной и качественной работы изображение можно увеличить на экране монитора. Для этого используем сочетание клавишь CTRL+, для уменьшение CTRL-
Нажимаем на правую кнопку мыши, водим по морщинам. Рядом видим ходит крестик. Это участок кисти, который определяет цвет-шаблон. Необходимо следить, что бы этот крестик ходил именно по чистому участку кожи. Периодически подправляем основной цвет, зажимая ALT и выбирая нужный участок. В ходе проведенных действий, получаем результат.

Ура, мы только что убрали с фото интересующие нас недостатки! Работаем далее.
Как разгладить морщины в фотошопе с помощью инструмента «Заплатка»
Это второй инструмент, с помощью которого можно убрать морщины. Загружаем фотографию и переходим к тому же набору инструментов, что и в первом варианте. Только выбираем там «Заплатку».

Она представляет собой прямоугольник с черточками, вроде как лоскуток материи и стяжки ниток. Потому, видимо так и названа. Что делаем далее. Выбираем место для удаления и, нажав левую клавишу мыши, обводим участок.
У нас получилось что-то вроде выделенной области, как если бы использовали инструмент «Выделение». Возможно придется потренироваться, чтобы выбрать правильный участок.

Теперь подносим курсор мыши в центр выделенной области. Он принял вид заплатки и двух стрелок, одна направлена вверх, другая в сторону. Это значит, что необходимо при зажатой клавиши мыши передвинуть этот выделенный участок в сторону чистого участка кожи. Что и делаем

Передвинули, теперь отпускаем кнопку мыши. Выделенная часть мигнула и морщины исчезли. Что произошло? Просто чистый участок стал шаблоном для выделения и заменил собой удаляемую область. Аналогично поступаем со всеми участками морщин. Однако в некоторых местах мы видим сильную разницу по тональности. На удаляемом участке получилось пятно. Нужно «довести» изображение до приемлемых характеристик.

Все потому, что такие большие области удобнее делать «Восстанавливающей кистью», а вот «Заплатка» хорошо подходит для морщин, что расположены под глазами. Однако и здесь можно все исправить.
Первым делом создаем копию слоя, который только что обрабатывали инструментом заплатка. После этого выбираем в меню «Фильтр – Размытие – Размытие по поверхности».

В появившемся окне выбираем необходимые настройки фильтра. Для разных рисунков, они могут быть разными.

Теперь для этого слоя создадим маску. Нажимаем Alt на клавиатуре и кликаем по значку маски в палитре слоев. В результате получаем:

Далее, выбираем инструмент «Кисть», активируем именно маску, (в слое она должна быть выделена дополнительно) и кистью водим по маске выделяя необходимые участки. В результате получим.

Осталось устранить мелкие погрешности. Для этого, первым делом, создаем отпечаток всех слоев, нажав комбинацию клавиш вначале CTRL+SHIFT, а потом сразу ALT+E.

Фото остается несколько размытым. Для устранения этого активируем самый первый исходный слой, тот что с морщинами. Создаем его копию и перемещаем на самый верх.

Далее выбираем в верхнем меню «Фильтр» – «Другое» – «Цветовой контраст».

В открывшемся окне выбираем следующие настройки:

Затем надо поменять режим наложения этого слоя на «Перекрытие».

Картинка приобрела более приятный вид.

Вот и все. Как видите, ничего сложного. Потренируйтесь, набейте руку, все у вас получиться! Успехов вам в освоении фотошоп.





